Запись и улучшение звучания вокала в Adobe Audition1.5
Послушайте песню\. записанную мной этим способом и продолжите чтение
http://www.realmusic.ru/songs/1164630
В публикации за 2008 год я писал, обработка вокала в программе Adobe Audition 3, однако та техника поверхностно описывает обработку и лишь средствами самого аудишна. Здесь я бы хотел написать новую статью, о том как записать и улучшить вокал с помощью интересных, не новых, но очень мощных комплексов. Эта методика, как и предыдущая, очень быстрая, Quick Start, как сейчас принято говорить. Даже если вы совершенно не знакомы с программой и записываетесь впервые, то хороших результатов вы достигнете, можете не сомневаться.
http://www.realmusic.ru/songs/1164630
В публикации за 2008 год я писал, обработка вокала в программе Adobe Audition 3, однако та техника поверхностно описывает обработку и лишь средствами самого аудишна. Здесь я бы хотел написать новую статью, о том как записать и улучшить вокал с помощью интересных, не новых, но очень мощных комплексов. Эта методика, как и предыдущая, очень быстрая, Quick Start, как сейчас принято говорить. Даже если вы совершенно не знакомы с программой и записываетесь впервые, то хороших результатов вы достигнете, можете не сомневаться.
Для работы нам потребуется купить микрофон, скачать программу Adobe Audition 1.5, плагин JJP Vocals от Waves и Izotope Ozone 4. (JJP Vocals входит в состав диска Waves.Complete.v8.0.11, поэтому, чтобы установить JJP Vocals, нужно устанавливать весь Waves.Complete.v8.0.11)
Почему такой древний аудишн, вы спросите меня? Ничего фатального, отвечу! Эта методика действительно работает в этой версии, будет работать и в более новых, не лучше и не хуже. К тому же Adobe Audition 1.5 весит менее 30 Мб и нетребователен к ресурсам компьютера. В общем работает даже на калькуляторах)
Установим все вышеперечисленные программы в директории по умолчанию.
Шаг 1. Настройка Adobe Audition.
Запускаем Adobe Audition 1.5 (aa15), грузится демо-сессия. Можно послушать, если не жалко времени, а если жалко - бежим дальше. Закрываем все лишнее: File -> Close all. Заходим в настройки программы Options -> Settings. На вкладке Multitrack ищем поле Defaults. Track Record ставим 16 бит, стерео. Pre-mixing - 16 бит. Остальные поля оставляем как есть и жмем ОК.
Переходим в Edit View
Меню Effects -> Enable DirectX effects (разрешаем эффекты DirectX). Effects -> Refresh Effects list (обновляем список эффектов). После обновления, среди прочих должны появиться эффекты Waves. Их на диске будет очень много. Так же, вы заметите в этой куче-мале и Izotope Ozone. Если эффекты встали, то го дальше.Шаг 2. Настройка аппаратного звука.
В Windows XP все делается легко и непринужденно: Открываете микшер Windows (пуск->программы->стандартные->развлечение->громкость), меню параметры->свойства, выбираете в поле "настройка громкости" пункт "Запись" (если пункт недоступен, то поменяйте микшер в выпадающем меню сверху). Ниже представлен список входов. Выберите все, - пригодится когда-нибудь. Самое главное - выбрать пункт "Микрофон".
Под регулятором уровня записи с микрофона ставим галочку "Выбрать". Записывать будем только с микрофона!
Меню: Параметры -> Дополнительно. Появится новая кнопка "Настройка" под регулятором уровня записи с микрофона. Нажимаем эту кнопку, видим внизу пунктик "Усиление микрофона", или иногда "Mic boost", "+25 db". Этот пункт следует включать, если вы используете динамический микрофон, но не стоит включать, если вы используете конденсаторный.
Шаг 3. Запись звука.
Для того, чтобы настройки aa15 вступили в силу, нужно перезапустить программу. Чтобы начать петь под минусовку, нужно ее загрузить в трек.
Щелкаете правой кнопкой по пустому пространству внутри любого трека (пусть будет первый), выбираете в контекстном меню Insert->Audio выбираете минусовку.
Чтобы сделать другой трек доступным для записи, необходимо щелкнуть кнопку R в свойствах трека.
Одевайте наушники, чтобы фонограмма "не попадала" в микрофон и записывайтесь. Начать запись можно нажав на красную кнопку Record. Остановить - квадратик "Стоп" или пробел.
Маленькие хитрости:
- Проиграть трек от выставленной позиции до самого конца, можно нажав кнопку "треугольник в кружке" Play all to the end of timeline
- Проиграть трек от выставленной позиции до конца видимой шкалы времени можно нажав кнопку "треугольник не в кружке" или просто пробел.
- Переключиться в режим перемещения фрагмента - клавиша V
- Переключиться в режим выделения фрагмента - клавиша S
- Порезать фрагмент можно так: устанавливаем позицию на нужном треке и нажимаем Ctrl + K
- Дублировать фрагмент можно так: переключаемся в режим перемещения фрагмента, перетаскиваем его, удерживая правую кнопку мыши. В выпавшем меню выбираем Copy reference here.
После того, как все записано, дважды щелкаем по голосовому треку.
Ищем "чистый" участок
Выбираем в меню: Effects -> Noice reduction -> Noice Reduction.. (в третьей версии Effects -> Restoration -> Noice Reduction)
В появившемся окне нажимаем на кнопку Capture profile, затем OK. Выделяем всю запись комбинацией клавиш Ctrl + A. Опять заходим в Noice Reduction.
Выставляем Spectral Decay Rate 1%, а Noice Reduction Level подбираем на слух. Золотой серединой является 80-90%, при хорошем микрофоне можно поставить 93-98%.. Нажимаем ОК. Наша запись чистая.
Шаг 4. Улучшение голоса.
Переходим обратно в режим мультитрека. Жамкаем кнопочку FX (спецэффекты) трека голосовой партии.
Ищем и выбираем JJP Vocals Stereo. Добавляем в список эффектов.
После добавления, жмем ОК. Должно появиться окошко с эффектом. Если же не появилось, то жамкаем FX еще раз.
Тут есть три пресета: Баритон, тенор и женский вокал. Выбираем любой и подкручиваем уровень громкости на слух.
Шаг 5. Сведение и создание готового аудиофайла.
Сейчас оба источника: фонограмма и голос, направятся в процессор эффектов Izotope Ozone. Но прежде, чем это сделать, нужно пропустить звук через так называемые шины (BUS).
Создадим шину: нажмем на кнопку выбора выхода для канала.
Нажмем New bus, выберем bus a, затем OK
С другим каналом поступим так же, но создавать шину уже не нужно.
Нажимаем Alt + 2, выбираем микшер. Можно воспользоваться кнопкой вызова микшера.
Будут две владки: Трек микшер и Бус микшер, выбираем вторую. В канале шины нажимаем кнопку Config
Выбираем в список эффектов еще один плагин: Izotope Ozone.
Выбираем пресет по душе, например CD Master. Теперь можно экспортировать в файл.
Меню: File -> Export -> Audio
Выбираем, куда сохранять песню. Выбираем формат файла MP3, жмем ОК.
Все готово)
В качестве примера того, что может получиться, приведу запись моих песен.
Делайте с нами, делайте как мы, делайте лучше нас)


















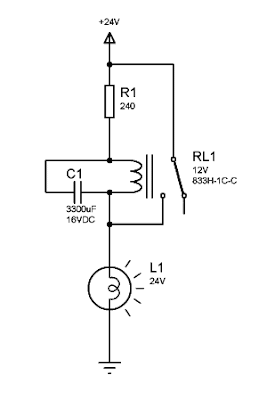


Комментарии